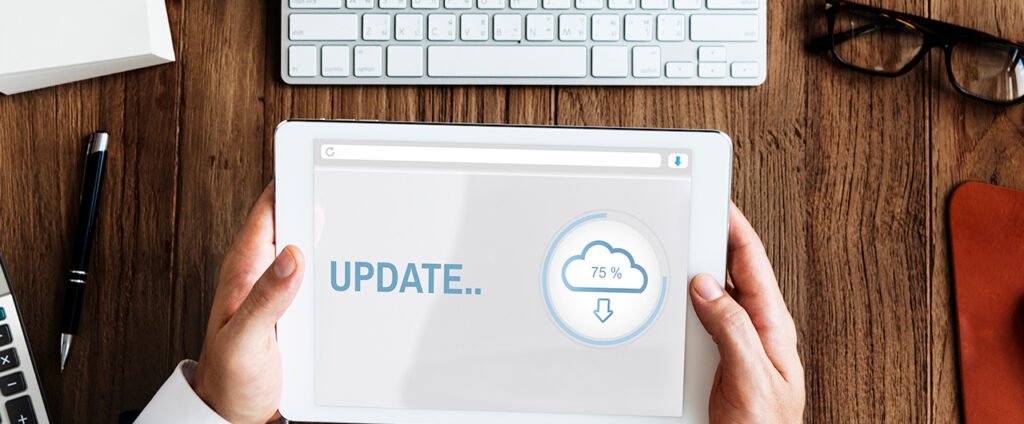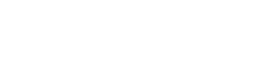Contents
Why Update Your Shopify Theme?
Before we dive into the process of updating your Shopify theme, it is essential to understand the importance of updating your theme regularly. Shopify regularly releases new updates to its themes that contain new features, bug fixes, and security patches. By updating your theme, you ensure that your store is running on the latest version, improving its performance and security.
However, updating your theme can sometimes cause you to lose all your customizations. Customizations refer to any changes you made to the theme’s code, such as changing the font, color scheme, or adding custom elements. Losing your customizations can be frustrating, especially if you spent hours or days customizing your store. Fortunately, there are ways to update your theme without losing your customizations.
Creating a Duplicate Theme
The first step in updating your Shopify theme without losing your customizations is to duplicate your current theme. This step ensures that you have a backup of your current theme in case something goes wrong during the update process. To duplicate your theme, follow these steps:- In your Shopify admin panel, click on “Online Store” and then “Themes.”
- Find the theme you want to update and click on the “Actions” button.
- Select “Duplicate” from the dropdown menu.
- Give your new theme a name and click “Create Duplicate.”
Updating Your Shopify Theme
Once you have duplicated your theme, you can update it without losing your customizations. To update your Shopify theme, follow these steps:- In your Shopify admin panel, click on “Online Store” and then “Themes.”
- Find the duplicated theme you just created and click on the “Actions” button.
- Select “Edit Code” from the dropdown menu.
- Click on the “theme.liquid” file from the left-hand menu.
- Copy all the code from the “theme.liquid” file and paste it into a text editor like Notepad or Sublime Text.
- Save the file to your computer as a backup.
- Go back to your Shopify admin panel and click on “Actions” and then “Rollback.”
- Select the original theme you want to update from the dropdown menu and click “Rollback.”
- Once the rollback process is complete, click on “Actions” and then “Update.”
- Select the updated theme you want to install and click “Publish.”
Conclusion
Updating your Shopify theme is crucial to keep your store secure and up-to-date with the latest features. However, updating your theme can sometimes result in losing your customizations, leaving you with a generic-looking store. By following the steps outlined in this article, you can update your Shopify theme without losing your customizations. Remember always to duplicate your theme before updating it to ensure that you have a backup in case something goes wrong during the update process.
At Akeans, we are dedicated to helping our clients succeed online. If you are interested in learning more about How to update shopify theme without losing customization, please don’t hesitate to contact us for a consultation. Our team of experts would be more than happy to answer any questions you may have and provide you with all the information you need to make an informed decision.